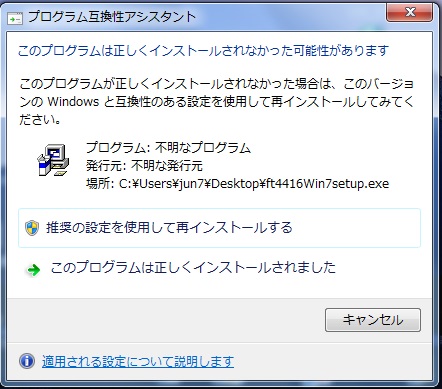ファイル転送ソフト

10年11月03日改変。 以前のバージョンと互換性はありません。保存する場所(フォルダ)を変更できるようにしました。
14年1月15日。 Windows7用(以前のOSでも使えます)をアップしました。。
16年11月。 IPアドレス表示テキストボックスに、Command を入力し、エンターキーを押すと接続先PCがその Command を実行するようにしました。簡単なものだけですけどね。
IPアドレス文字列を削除し、次のいずれかのCommandを入力し、エンターキーを押す。 trayopen (接続先のDVDトレイが開く)、 shutoku (接続先のデスクトップ画面を取得する) shutdown (接続先のパソコンをシャットダウンする)
....戻る

どちらかがグローバルIPアドレスを持っていれば ( またはサーバー公開できれば:: 後述 ) ファイル転送とボイスチャットができるソフト(win95 OSR2 以降)。おまけで「現在のデスクトップ画面を相手に送れる」機能付き。送られてきた画面を編集し、送り返すこともできるようにしました。質問するとき便利です。
また、フォルダごと転送できる機能も付けました。
後述の「接続完了」、にならない場合は、セキュリティソフトが阻止している可能性があります。ファイアウォールの「ルール」などの設定で、本ソフトを「許可」してください。
「インストーラ付き」をダウンロードすれば、ダブルクリックするだけでCドライブ(初期値)にフォルダが置かれ、デスクトップにショートカットが作られます。
アンインストールは、フォルダを削除するだけです。
機能説明
ファイアウォールが作動中の場合は、本ソフトの通信を許可(例外)するように設定してください。
...①...起動するとPCのIPアドレスが表示されます。先頭の数値が"192"とか"172"とか"10"の場合,自分のパソコンはグローバルIPアドレスを持っていません。相手がグローバルIPアドレスを持っていれば、その数値を教えてもらい(相手側は「SV開始」ボタンを押して待機する)入力しなおして「SVに接続」を押してください。もし、クリップボード上に相手のIPアドレスがコピーされていれば「SVに接続」ボタンの代わりに「CB」ボタンを押してください(入力し直す必要がなくなります)。双方で「接続完了」と表示されれば、成功です。
........両者共、グローバルIPアドレスを持っていない場合は、どちらか一方がプライベートアドレスを使って「サーバー公開」します。お使いのモデムやルーターの説明書を見て、「サーバー公開」「GAPNAT」「仮想サーバー」「IPマスカレード」「NATアドレス・ポート変換」(メーカーによって呼称が違います)などのキーワードを手がかりに「サーバー公開」の設定をしてください。本ソフトの使用ポートは6392です。
送信するファイルはドラッグアンドドロップするか「ファイル選択」ボタンでセットした後「送信」ボタンを押してください。なお、フォルダ一括送信 (送信するフォルダはドラッグアンドドロップする) に対応しました。ただし、親フォルダ名に使われている文字列の一部を持つフォルダは送信できません ( 送信先に 「指定されたパスが見つかりません」 と警告が出る ) 。フォルダ名を変更するか親フォルダごと送ってください。原因を調査中です。
例:abcdフォルダ中の、abcdやa、bと名付けられたフォルダは送信できません。axbcd、ae、bgならOK。
...②...転送されてきた(後述)ファイルやフォルダは本ソフトと同じフォルダの中の「SAVE」フォルダに生成されます。同名ファイルや同名フォルダが既に存在している場合,区別するため、~(チルダ)と数値が添付され保存されます。
「OP」ボタンを押せば、本ソフトが入っているフォルダが開き、「SAVE」フォルダにアクセスできます。
本ソフトのフォームを左クリックすれば、保存場所フォルダを変更できます。
なお、保存されたファイルのタイムスタンプ(作成日、編集日)は元のファイルのままです。しかし、SAVEフォルダや変更したフォルダからコピーや移動を行うと、作成日は現在時になります(windowsの仕様)。タイムスタンプを維持したままコピー、移動したい場合は、そのような機能のフリーソフト等を使用してください。後述⑤の方法でも出来ますけど。
...③...ボイスチャットはまだ不完全でトランシーバーのようなものです。「送話」ボタンを押し,メッセージを録音します。約6秒間録音された後、相手に自動的に送信されます。相手側では自動的に再生されます。「再聴」ボタンは、送信した音声、受信した音声を再生するボタンです。送信した音声はTxcc.koeとして、受信した音声はRxcc.koeとして本ソフトと同じフォルダの中の「KOE」フォルダに生成されます。Win7では、動作しません。
...④...「現在の画面」(デスクトップ画面)をそのまま相手に送ることができます。
...「F2」キーを押してください(動作音がします)。プルダウンメニュー等(吹き出しは記録されません)が表示されていてもそのままの状態で送ることが出来ます。
ただし、Windows7では、キャプチャされない画面(タスクマネージャーの画面等)があります(動作音がしません)。その場合は、下記のようにクリップボードに保存した上で右ボタンクリックして送信してください。
...「吹き出し」も送りたければ、PrintScreenキーを押し(機種によってはFn+Pri, Fn+Insert)、デスクトップ画面をクリップボードにコピーした上で、本ソフトのフレーム内の空いているところを右ボタンクリックするか、Ctrlキーを押してください。
クリップボードに画像がコピーされていなければ、当然何も送信されません。
...本ソフトを単独で使用し、上記の操作を行えばデスクトップ画面をどんどんキャプチャできます(警告が出ますが無視しても大丈夫です)。
...送られてきたデスクトップ画面を見るには「編集」ボタンを押します。普通は「ペイント」で表示されます。必要なら描き足し、ペイントを終了、保存します。「編集後送信」ボタンを押せば、変更後の画面が送り返されます。なお、編集ボタンが正常に機能しない場合、本ソフトが入っているフォルダを「パスに全角文字が使われていない場所」に置いてください。
...これらの画像は「DtopSave」フォルダに保存されます。
...なお、「明熊」さんのホームページが提供してくださる「SaveJPG.DLL」を本ソフトと同じフォルダに入れておくと画像がJPG形式で作成されるためファイルサイズが小さくなり送信時間が短くて済みます。ただし、(ファイルサイズがより小さくなるよう設定したため)画面が少々粗くなります。
...画面はRxtmp.bmpもしくはRxtmp.jpg (SaveJPG.DLLがあるとき) として同じフォルダに保存されます。送信した画面も保存されます。
画面は上書き保存ではなく、~1,2,3と末尾に数字が加えられ保存されます。
...⑤...同一パソコン上でのテスト方法 。ページ最後の「同一パソコン上でのテスト方法」を参照してください。
...⑥...画面送信 (デスクトップ画面が保存される。tmpBmpxx.bmpまたはtmpJpgxx.jpgとして。警告が出ますが「OK」で消す必要はありません。連続してキャプチャできます) は、接続されていなくても単独で可能です。従って、画面や警告表示等を連続してキャプチャする必要のある時は便利かもしれません。
Windows7用はこちらです。以前のOSでも使えます。 (14.01.15 )
Windows7用 Ft4416win7.zip
同インストーラ付き ft4416Win7setup.exe
Ft4416win7.zipの場合。
解凍後、フォルダを「パスに全角文字が使われていない場所」に置いてください。
フォルダ内のFt4416Win7.exeをダブルクリックして起動します。ショートカットをデスクトップ等に作れば便利です。
使い方は、ほとんど以前と同じですが、クリップボードの画像を送信する場合、「Ctrl」キーを押しても可能です。
PrintScreenキーを押し(Fn+Insertキーの場合もある)、「クリップボード」にデスクトップ画面を保存した後、Ctrlキーで送信。
Win7の場合、「吹き出し」もF2キーを押すだけでキャプチャできます。④参照。
フォルダやファイルによっては送信すると、まれにエラーになることがあります(ファイルが多すぎて、絶対パスの文字数の合計が多すぎる、タイムスタンプに矛盾がある、等が考えられます)。
そのような場合は、小分けにするか、圧縮ソフトでファイルにして送信してください。
大きなサイズ(2GB以上4GB未満)のファイルを送信する場合にも、こちらをダウンロードしなおしてください。
Win7では、前記③の機能は使えません。また、⑤のような使い方もできません。
ft4416Win7setup.exeの場合。





インストール手順
①ダウンロードされたft4416Win7setup.exeをダブルクリック。
②「ユーザーアカウント制御」の「次の不明な発行元からの~」で「はい」をクリック。
Windows10の場合は、「WindowsによってPCが保護されました」の左上の「詳細情報」をクリック、「実行」をクリック。
③「デストネーションフォルダ」で、表示されたインストール先でよければ、「次へ」をクリック。
すでに旧版がインストールされていると、「上書き」を聞いてくるので「すべて上書き」をクリックしてください。
④「完了」をクリック。
⑤次のダイアログが出た場合、「このプログラムは正しくインストールされました」をクリック。
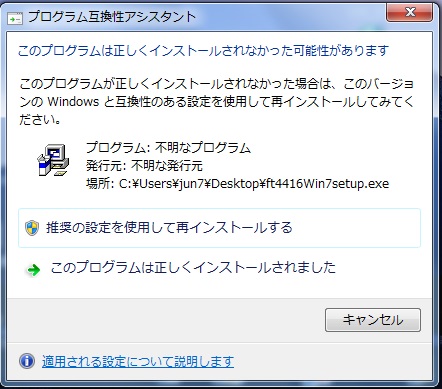
⑥デスクトップに出来た、「Filet4416」のショートカットをダブルクリックして起動する。
同一パソコン上でのテスト方法
①F7test.zipをダウンロード、解凍して中の「F7送信テスト用.exe」を実行する。
②Ft4416Win7.exeを実行する。
③どちらかの「SV開始」ボタンを押す。他方の「SVに接続」ボタンを押す。双方が「接続完了」と表示されるのを確認する。
説明に従って、デスクトップ画面のやりとりや、ファイル、フォルダの転送をテストする。
F7送信テスト用.exeでは、F7キーを使ってデスクトップ画面を送信する。また、F7送信テスト用.exeでは Ctrlキー を無効にしてある。
「編集」ボタンでの画像編集は、画像が送られてきた後に編集できるようになる。
....戻る